Examina los datos recopilados y crea nuevas encuestas.
Donde Encontrar las Encuestas #
ATENCIÓN ¡Este módulo solo es accesible para el Administrador!
Se puede acceder a este módulo desde el menú de navegación lateral izquierdo bajo el elemento de menú, Surveys.
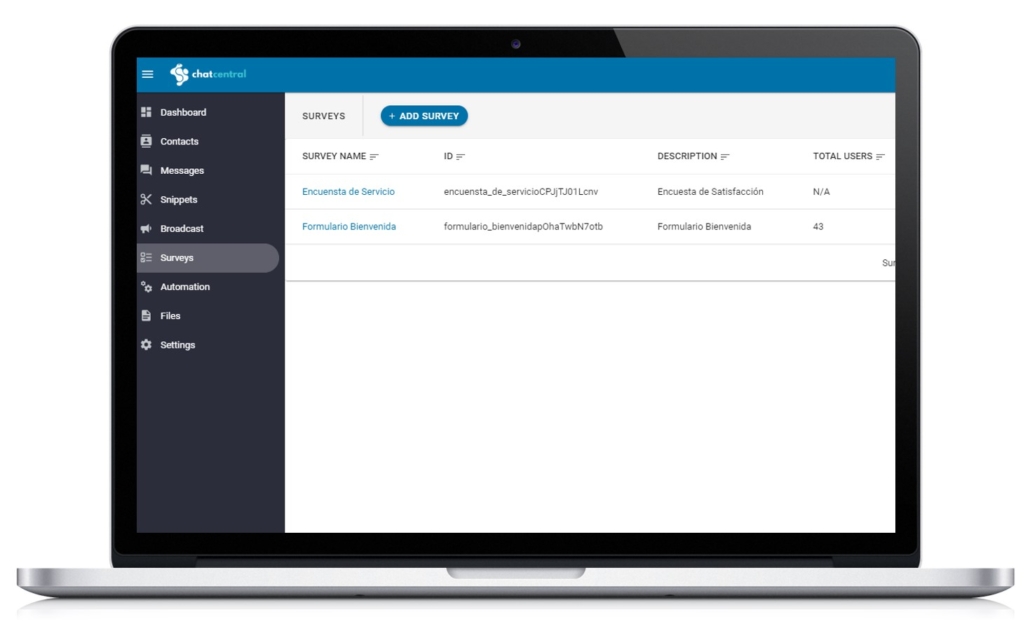
El módulo de encuestas le permite crear encuestas, navegar a través de los resultados de sus encuestas anteriores, editar encuestas, eliminarlas etc.
Las encuestas se utilizan para recopilar información de forma rápida y automática de un gran volumen de contactos. Mediante el envío de encuestas, puede recopilar y registrar datos cualitativos, así como guardar información importante obtenidos a través de campos personalizados, muy útiles para su giro de negocio específico.
NOTA: Con este mismo módulo también se pueden generar formularios. En lugar de nombrarlo encuesta nómbrelo formulario.
Las Encuestas y sus Componentes #
En esta sección, como se muestra en la imagen superior, puedes ver un resumen de todas las encuestas que se han agregado a la plataforma.
Tip: Utiliza el 🔍 en la parte superior del módulo de encuestas para encontrar rápidamente la encuesta que estás buscando, muy útil cuando has creado muchas.
Survey Name #
El nombre dado para identificar la encuesta
Id #
El identificador único para identificar la encuesta al integrarse con una API
Description #
Un breve resumen de la encuesta y el resultado esperado
Total Users #
El número total de usuarios que participaron en la encuesta
Date Added #
La fecha en que se añadió la encuesta
Actions #
Al presionar los 3 puntos bajo Actions, puedes realizar las siguientes acciones con encuestas:
- View Results: Utilizado para visualizar los Resultados de la Encuesta
- Edit: Editar la encuesta
- Delete: Eliminar la encuesta
Creando Una Nueva Encuesta #
Paso 1: Navega al módulo de encuestas (Surveys) #
En el menú de navegación lateral izquierdo, selecciona Surveys
Paso 2: Presiona ADD SURVEY #
En la barra superior, presiona el botón azul ADD SURVEY y el cuadro de diálogo Crear nueva encuesta debe abrirse.
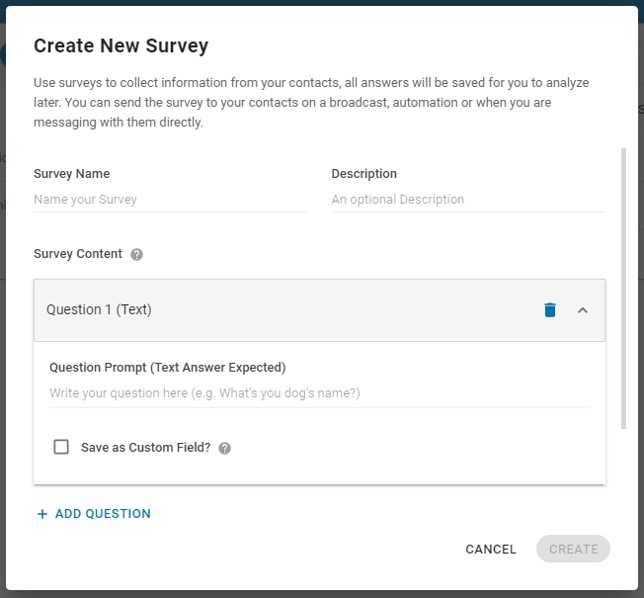
Paso 3: Nombra la encuesta y descríbela #
Escribe un nombre para la nueva encuesta junto con una breve descripción. Estos campos te ayudarán a identificar la encuesta que se enviará y comprender las intenciones.
Paso 4: Añadir una pregunta #
De forma predeterminada, se te presentará una pregunta de texto. Si no desea continuar con una pregunta de texto, puede agregar otro tipo de pregunta y eliminar la pregunta de texto.
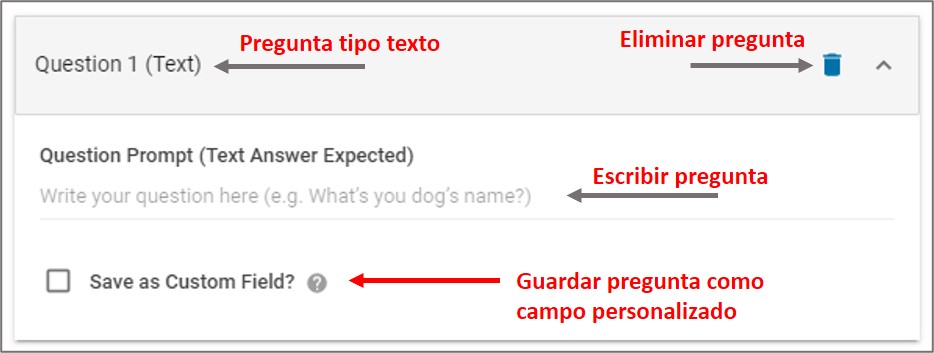
Question Prompt #
Aquí debes colocar tu pregunta, es el mensaje real que tu contacto/cliente verá. Trata de ser conciso y específico para que el contacto pueda entender exactamente lo que estás pidiendo.
Save as Custom Field? #
Si deseas guardar la respuesta de tus contactos/clientes en un campo personalizado, deberás marcar la casilla Save as Custom Field?. Cuando la casilla está marcada, tendrás que seleccionar en qué campo personalizado se guardará el valor.
Tip: Es posible que desees guardar información importante sobre el contacto que es útil fuera de la encuesta, como su DPI o número de teléfono, como campos personalizados. De esta manera, esta información se vuelve fácilmente accesible bajo su perfil de contacto.
Paso 5: Add Question #
Puedes continuar agregando más preguntas a la encuesta presionando el texto en azul + ADD QUESTION en la parte inferior.
Puedes seleccionar entre el siguiente tipo de pregunta:
- Text: Este campo aceptará cualquier respuesta basada en texto.
- Number: Este campo solo aceptará un valor numérico para una respuesta. También tiene la opción de establecer valores mínimos y máximos para la respuesta esperada.
- Phone Number: Este campo solo aceptará un valor de número de teléfono para una respuesta.
- Date: Este campo solo aceptará una fecha específica como respuesta.
- Multiple Choice: Selección Múltiple. Al contacto se le darán varias opciones para seleccionar. Cada opción está limitada a 20 caracteres.
- Email: Este campo solo aceptará una dirección de correo electrónico
- Website: Esto valida direcciones URL de sitios web.
- Rating: El contacto tendrá una opción para calificar de 1-5 estrellas.
Cualquier respuesta que no se ajuste al formato de respuesta seleccionado será rechazada.
- NOTA: Si necesitas reordenar las preguntas, simplemente puedes arrastrar las preguntas. Pulsa el ícono del basurero para eliminar la pregunta de la secuencia.
Paso 6: Fallback Message #
Si la respuesta del contacto no coincide con el formato de respuesta, tienes la opción de enviarles un mensaje de error. Esto es útil para volver a expresar la pregunta con mayor claridad o para ser más específico en el formato de respuesta esperado.
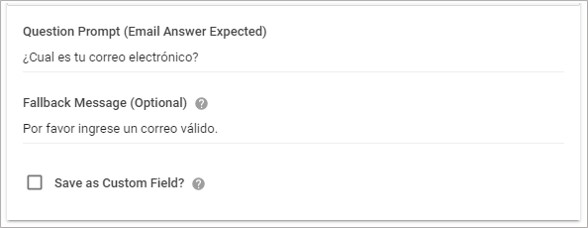
NOTA: La encuesta se cancelará automáticamente cuando los contactos/clientes no proporcionen una respuesta válida por tres veces seguidas. Esto es para evitar que se les pida de nuevo causando molestias.
Si esto se deja en blanco, la plataforma simplemente volverá a indicar la pregunta original una vez más.
Paso 7: Survey Success Message #
El mensaje de éxito de la encuesta se mostrará cuando un contacto haya completado la encuesta, Ej.: ¡Gracias por contestar nuestra encuesta!
Tip: Incluye una nota de agradecimiento o un código promocional para recompensar a tus contactos por completar la encuesta
Paso 8: Survey Error Message #
El Survey Error Message se utiliza para enviar un mensaje de error cuando no se puede completar la encuesta. Se mostrará a los contactos que salieron de la encuesta sin completarla.
Algunos contactos no desean participar en encuestas y, por lo tanto, abandonarán la encuesta a propósito. Puedes usar este mensaje para disculparte con ellos o enseñarles cómo optar por no participar en futuras encuestas para evitar una mala experiencia de usuario.
Importante: Ten en cuenta que si los usuarios tuvieron un mensaje de error tres veces seguidas, la encuesta se cancelará automáticamente.
Enviando Encuestas #
Puedes enviar una encuesta a tus contactos con cualquiera de los siguientes tres métodos:
Consola de mensajería #
Mientras respondes a tu contacto, puedes enviar una encuesta presionando el icono del portapapeles, en la barra de mensajería.
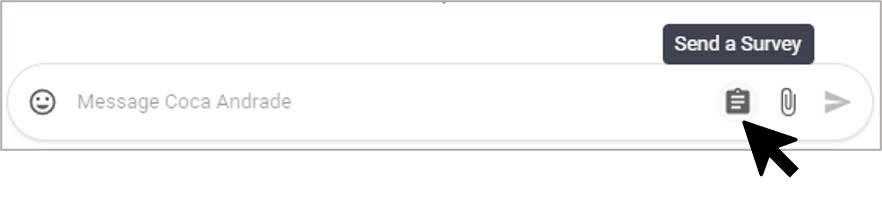
Utilizando una Regla Automática #
Una encuesta se puede establecer como una de las acciones definidas en una regla de automatización. Puedes enviar una encuesta a un contacto automáticamente cuando se desencadena un evento. Consulta aquí cómo crear una regla de automatización.
Tip: Envía una encuesta de satisfacción de servicio de forma automática una vez la conversación entre cliente-agente se haya concluido y se haya marcado como completada (Mark Done)
Utilizando un Broadcast #
Si necesitas enviar una encuesta a un gran número de sus contactos, puede hacerlo con el módulo de difusión especificando la encuesta como uno de los contenidos.
Visualización de los Resultados de la Encuesta #
Puedes ver una lista de las respuestas a una encuesta específica accediendo View Results. Vaya a esta página seleccionando View Results en el menú desplegable ACTIONS,
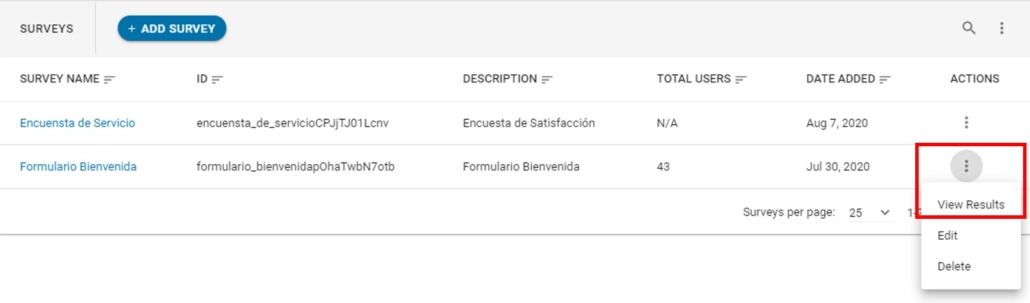
Edición de una Encuesta Existente #
Puede actualizar cualquier encuesta existente pulsando el botón Edit en el menú desplegable ACTIONS.
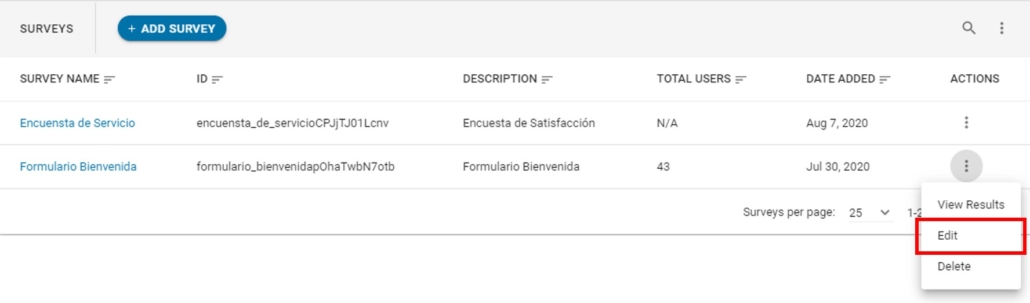
Desde aquí, puede realizar los cambios necesarios en una encuesta existente y pulsar el botón UPDATE para guardar los cambios.
IMPORTANTE: Cuando edites una encuesta ten en cuenta que los cambios afectarán a otros agentes en tu cuenta ya que todos la utilizan.
Eliminación de una encuesta #
Si una encuesta ya no es relevante o se ha salido de contexto, se puede eliminar del espacio seleccionando Delete en el menú de ACTIONS.
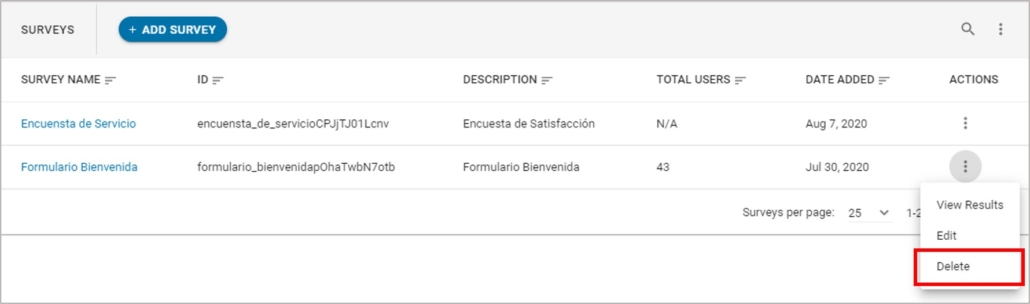
¡CUIDADO! Al eliminar una encuesta, las respuestas también se eliminarán. Antes de borrar una encuesta puedes exportar los resultados a un archivo PDF o CSV, como se muestra en la imagen a continuación.
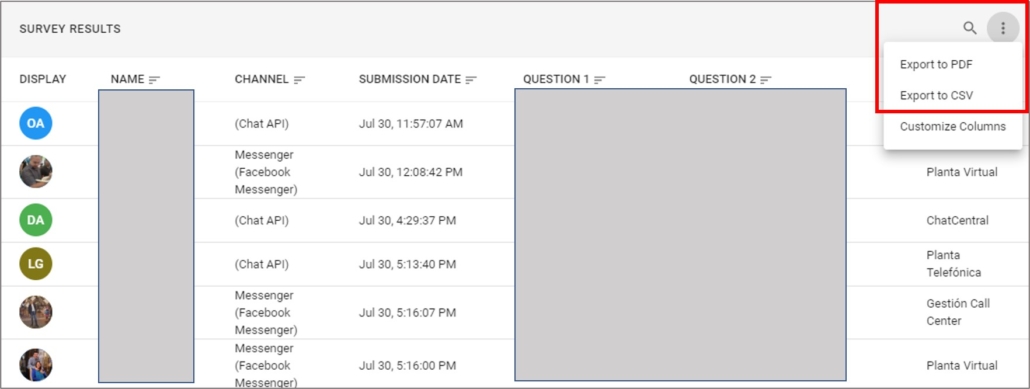
NOTA: Ten cuidado al eliminar una encuesta, ya que puede ser utilizada por otros agentes en tu cuenta. No olvides que la eliminación no se puede deshacer.
