Snippets (Respuesta Pre Grabada). Te ayudan a crear respuestas pre definidas (estándar) para responder sin esfuerzo a las preguntas más frecuentes.
Donde Crear un Snippet #
ATENCIÓN ¡Este módulo solo es accesible para el Administrador!
Se puede acceder a este módulo desde el menú de navegación lateral bajo el elemento de menú, Snippets.
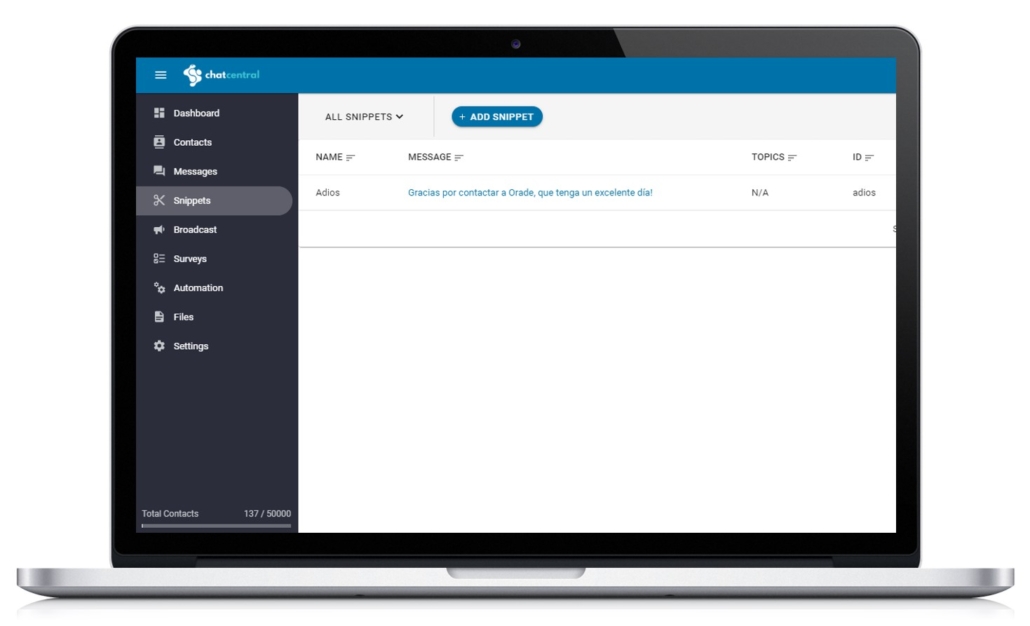
El módulo de respuestas pre-grabadas (snippets) te permite crear respuestas estandarizadas o respuestas predefinidas que te ayudarán a responder a las preguntas más frecuentes con un par de pulsaciones de teclas. Una vez que hayas creado tus snippets, podrás utilizarlos para redactar rápidamente tus respuestas en el módulo de mensajes.
A simple vista podrás dar un vistazo a las respuestas pre-grabadas existentes en tu espacio. En la imagen de arriba puedes observar que existe una «adiós», creada para enviar un mensaje estándar de despedida a tus clientes.
Tip: Utiliza el 🔍 en la parte superior del módulo Snippets para encontrar rápidamente el mensaje pre-grabado que estás buscando.
Componentes del Snippet #
Nombre y ID del Snippet #
El nombre del snippet muestra el nombre descriptivo de cada respuesta pre-grabada. El nombre se utilizará como el comando cuando desees introducir el texto prescrito en tu mensaje.
Mientras tanto, Snippet ID es el identificador único que se genera automáticamente para etiquetar cada respuesta pre-grabada en el sistema. El ID del snippet se puede utilizar para enviar snippets a través de integraciones.
Mensaje #
El mensaje de snippet es el contenido de texto real que se utilizará para enviarlo a tus contactos.
Topic #
Los Tópicos de respuesta pre-grabadas o snippets son etiquetas que le ayudan a organizar las respuestas pre-grabadas. Los snippets se pueden etiquetar hasta 10 tópicos diferentes.
Tip: Usa Topic para organizar los snippets en grupos. Para ver snippets etiquetados en un tema específico, utiliza el Selector de tópicos y selecciona un tema para ver los snippets etiquetados.
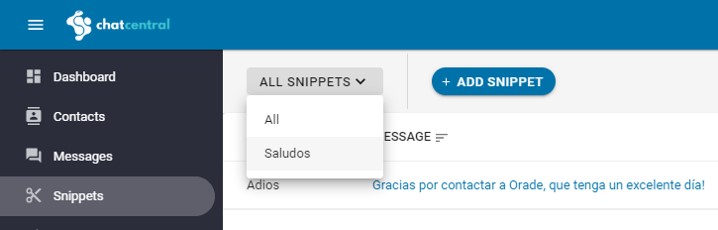
Creando una Respuesta Pre-Grabada #
Paso 1: Navega al módulo de Snippets, ubicado en el menú lateral izquierdo, selecciona Snippets
Paso 2: Presiona ADD SNIPPET. En la parte superior, presione el botón azul ADD SNIPPET y el cuadro de diálogo Crear snippet debe abrirse.
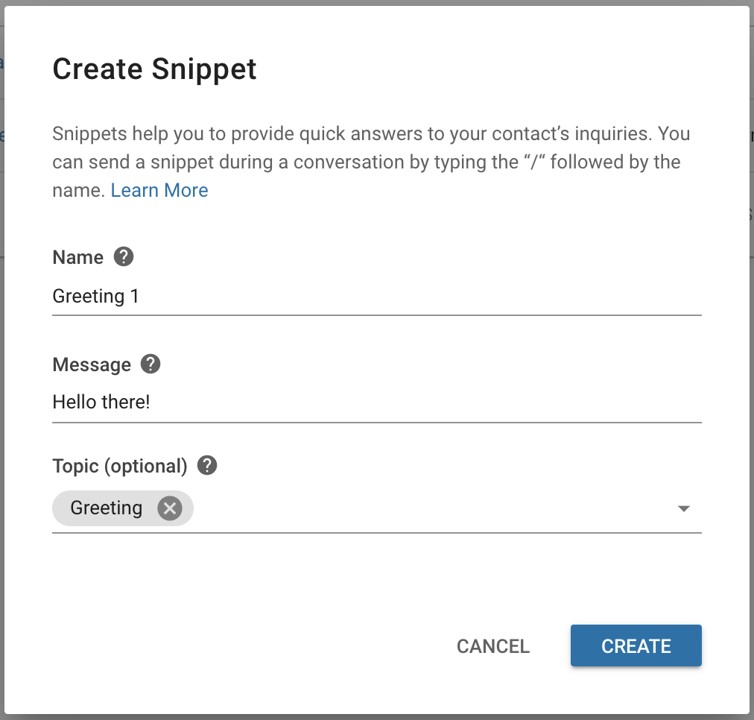
Paso 3: Llena la información requerida
- Nombre:
- Asigna un nombre al snippet con un breve título de identificación. Este nombre se usará al buscarlo para introducir la resuesta pre-grabada en el módulo de mensajería.
- Mensaje:
- Contenido de texto que se introducirá en la barra de mensajes cuando se seleccione. Puedes incluir variables dinámicas para personalizar el contenido del mensaje.
- Tópico:
- Las etiquetas de tópico se utilizan para categorizar los snippets y así facilitar la búsqueda y visibilidad. Sin embargo, este campo es opcional.
Paso 4: Crear. Cuando hayas llenado los campos, pulsa el botón azul CREATE para crear el snippet.
Importante: puedes crear un máximo de 200 snippets.
Acciones #
Una vez hayas creado un Snippet, puedes realizar las siguientes acciones:
- Editar
- Eliminar
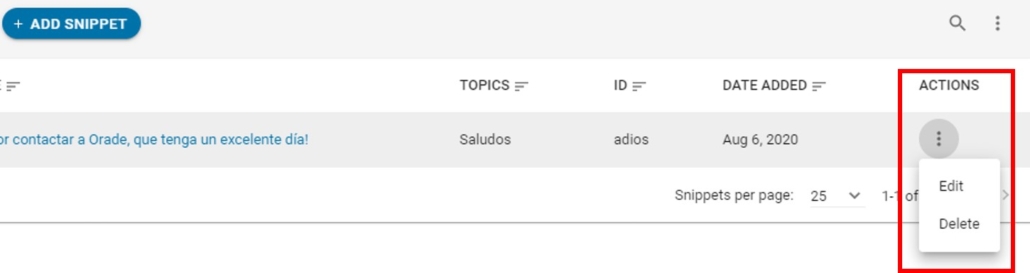
Utilizando los Snippets #
Al responder a contactos en el módulo Mensajes, puedes usar snippets pre-grabados para redactar rápidamente una respuesta.
Paso 1: Escribe una barra diagonal
Navega hasta el contacto que deseas responder y simplemente comienza a escribir una barra diagonal / en la barra de mensajería. Puedes seguir escribiendo el nombre del snippet para buscarlo si tienes muchos. Por ejemplo, puedes empezar a escribir /adios para buscar un snippet denominado Adios.
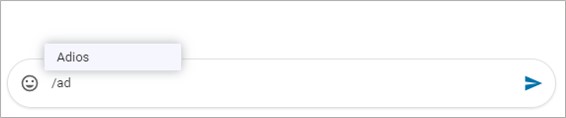
Paso 2: Seleccione el snippet deseado
A medida que escribes, hay sugerencias basadas en la consulta. Selecciona el deseado y el mensaje se rellenará en la barra de mensajería.
Paso 3: Revisar y enviar
Revisa el contenido del snippet y realiza los cambios necesarios. Una vez que todo está bien, puedes enviarlo al contacto.
Tip: Revisa siempre el contenido antes de enviarlo para asegurarte de que el contenido es relevante para lo que está destinado.
Edición de un Snippet #
Si necesitas realizar un cambio en un Snippet, puedes hacerlo seleccionando Editar en el menú de acciones como se muestra en la imagen arriba en la seccion ACCIONES. Realiza los cambios necesarios y pulsa el botón UPDATE cuando hayas concluido.
Importante: Al realizar cambios en un Snippet, ten en cuenta que los cambios que realices afectarán a todos los agentes que utilizan tu cuenta de ChatCentral.
Eliminación de un Snippet #
Si un snippet ya no es relevante o es un duplicado de otro, se puede eliminar seleccionando DELETE en el menú de acciones como se muestra en la imagen arriba en la seccion ACCIONES.
CUIDADO Ten cuidado al eliminar un snippet, ya que puede ser utilizado por otros agentes en tu cuenta. Una vez eliminado no hay marcha atrás.
Variables Dinámicas #
Personaliza tu mensaje con variables dinámicas
Las variables dinámicas se pueden utilizar para personalizar los mensajes salientes. El contenido personalizado contribuye a construir una buena relación con los contactos.
¿Cuáles son las variables dinámicas? #
Puedes utilizar una variable dinámica simplemente agregando un prefijo, @contact o @field al campo de contacto. A continuación algunas variables:
- @contact.name
- Se sustituye por el nombre completo del contacto (Nombre + Apellido).
- @contact.firstname
- Se sustituye por el nombre del contacto.
- @contact.lastname
- Se sustituye por el apellido del contacto.
- @contact.gender
- Se sustituye por el sexo del contacto.
- @contact.location
- Se sustituye por la ubicación del contacto. NOTA IMPORTANTE: Si el contacto no tiene ninguna ubicación almacenada, no se reemplazará y enviará @contact.location.
Variables de Campo Personalizadas #
- @contact.email
- Se sustituye por la dirección de correo electrónico del contacto.
- @contact.phone
- Se sustituye por el número de teléfono del contacto.
- @field.field_name
- Se reemplaza por el valor del campo personalizado. Por ejemplo, si existe el campo personalizado «Ciudad» y un contacto tiene el valor «Nueva York», el envío de @field.city se reemplazará por Nueva York.
Cómo Utilizar las Variables Dinámicas #
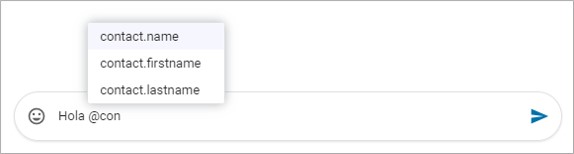
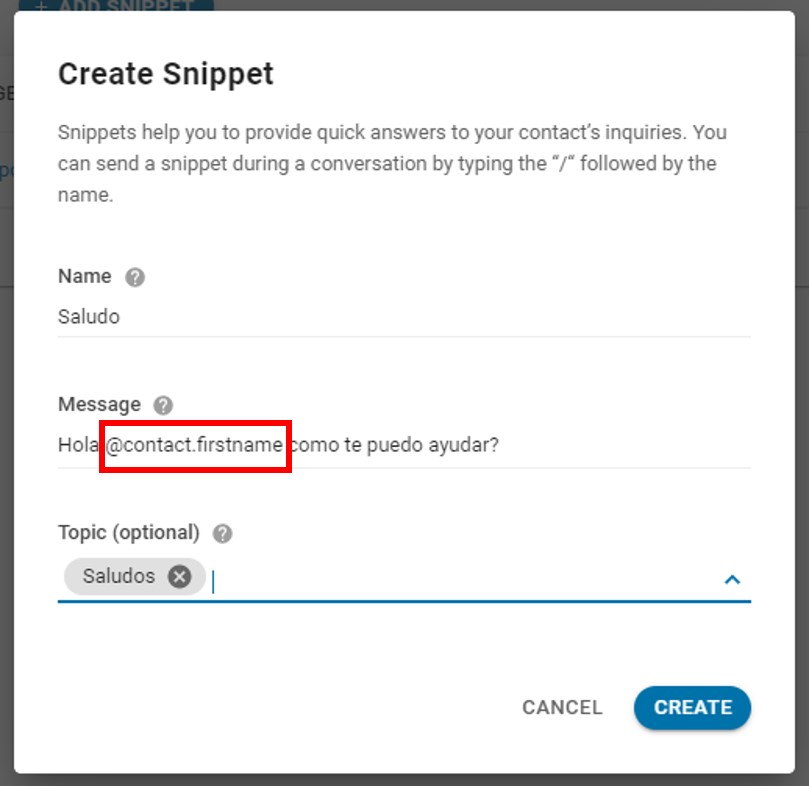
Tal y como se muestra en la imagen de arriba, al componer un mensaje de un snippet, puedes incluir una variable dinámica para personalizar tus respuestas rápidas.
Tip: Puedes tener varias variables dinámicas en un solo contenido. Haz uso de ellos mientras redactas tus mensajes
Importante: Si el campo que está intentando enviar está vacío o el campo no existe en absoluto, la cadena no se reemplazará.
